音声ファイルの編集〜カット〜 [Edit]
動作するPlayer :Flash 4以降
Flashムービーに音声ファイルを取り込む際には、余計な部分をカットしたり、音質を調整したりして、あらかじめFlash向けに最適化しておくことが大事です。音質の調整については『音声ファイルの音質調整』を御覧いただくとして、ここでは波形編集ソフトを使って、余計な部分をカットする方法を御紹介します。
1) 用意するもの
●Flash
●音声ファイル
●波形編集ソフト(音声ファイルエディタと読んでいるところもあります)
音声ファイルを編集するソフトです。必要のないところをカットしたり、つなげたり、加工したりするのに使用します。音質の加工のためにはEQ(イコライザ)やコンプレッサーなどのエフェクト機能のついたものが必要です。Macintoshの場合は、フリーで入手できるDigidesign社のPro Tools FREE Softwareや、やや高価ですが使いやすいBias社のPeakなどがあります。Windowsの場合は多くの製品にバンドルされているDigiOnSound Lightや、やや高価なものではSound Forge等があります。他にも多種多様なフリーウェアやシェアウェアツールがありますのでいろいろ試してみて下さい。ここではWindowsのSound Forgeを使用して説明して行きます。
2) 音声ファイルを編集 ~使用する箇所より後ろをカット~
1.あらかじめバックアップをとっておき、波形編集ソフトで音声ファイルを開きます。

波形編集ソフトでは、縦軸が音の振幅(音量)、横軸が時間表示になっています。音の振幅はセンターラインを最小(無音)とし、上下にほぼ均等に波形が描かれています。
また、上図のように音声ファイルがステレオの場合は上下2段の表示になっており、上段が左チャンネル、下段が右チャンネルの波形データを表示しています。
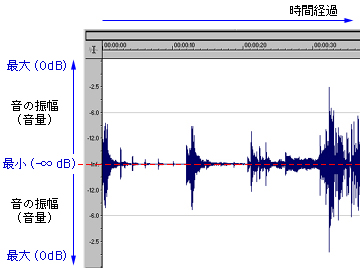
2.再生しながら、これより後ろはいらないという境目の見当をつけて、マーカーを記入します。
音素材が音楽の場合、境目はできるだけ拍や小節の頭を選びましょう。拍や小節の頭は、波形が鋭く立ち上がっていたり、大きくくびれていたりすることが多く、見た目に非常に分かりやすいのです。また切り出した音楽も自然に聞こえます。

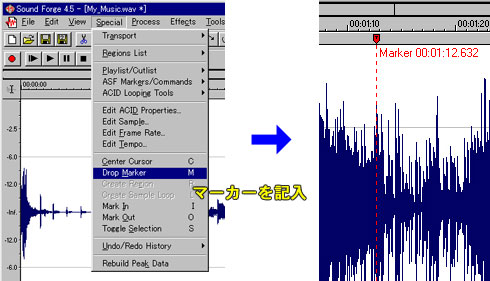
3.まずは大ざっぱにマーカーの3秒くらい外側をデリートします。
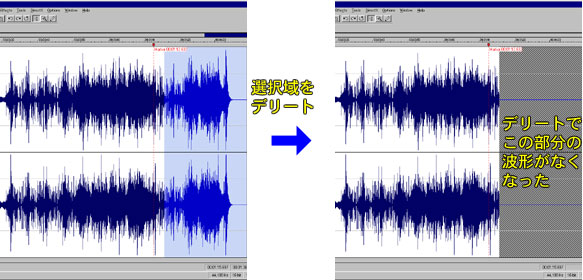
4.マーカー付近の波形を拡大し、波形をよく見て音も確認しながら、マーカーをより正確な位置に移動します。そしてマーカーの100ミリ秒くらい外側までデリートします。
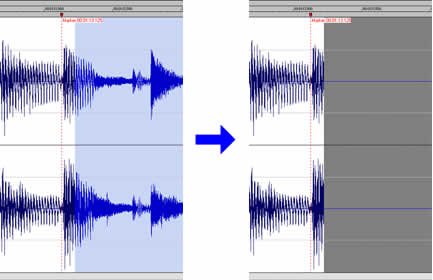
5.さらに拡大し、マーカーの位置(境目)を除々に絞り込んでいきます。位置が確定したら、マーカーから最後までをイレースします。(無音状態にすること、Sound ForgeではMuteとよんでいます。他にもサイレンスと呼んでいるソフトもあります。)
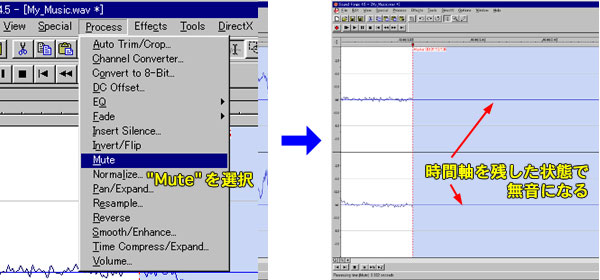
イレースとデリートの違いは、デリートが時間ごと消してしまうのに対して、イレースは時間は残した状態で音だけを無音状態にします。
6.境目から1ミリ秒ほど内側までを選択し、フェードアウトさせます。こうすることで、急に音がなくなるときの“プチッ”というノイズを防ぐことができます。
フェードアウトは、数秒から十数秒にわたって行うこともあります。
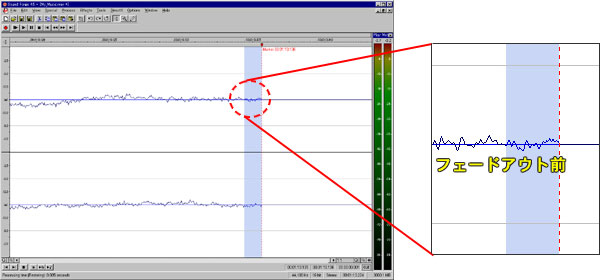
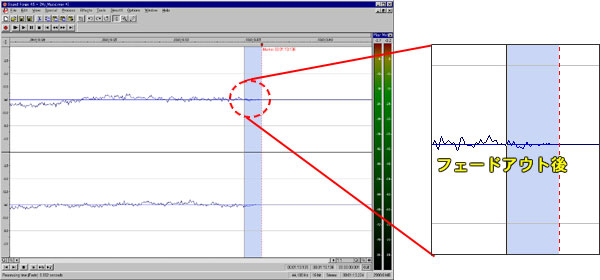
3) 音声ファイルを編集 ~使用する箇所より前をカット~
先ほどの要領で、マーカーを記入し、まず大ざっぱに外側をデリートし、境目を絞り込んで行きます。余計な部分のデリートとイレースが済んだら、最後に境目から約1ミリ秒ほど内側までを選択し、今度はフェードインさせます。
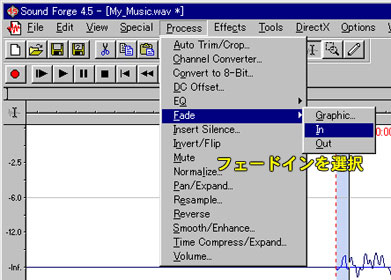
※ここに御紹介したカットの方法は一つの例です。実際にどのくらいずつカットしていけば良いのか、前後にどのくらいの空白部分が必要なのかは、素材によって異なります。自分の耳でしっかり確認しながら作業していくことが肝心です。
4) 編集の済んだ音声ファイルをFlashムービーに
このようにして編集の済んだ音声ファイルをFlashムービーに取り込み・配置し、SWF形式のファイルに書き出します。