音声ファイルの音質調整 [Edit]
動作するPlayer :Flash 4以降
Flashムービーに音声ファイルを取り込む際には、余計な部分をカットしたり、音質を調整したりして、あらかじめFlash向けに最適化しておくことが大事です。余計な部分をカットする方法については『音声ファイルの編集~カット~』を御覧いただくとして、ここでは波形編集ソフトを使って、音声ファイルの音質を調整する方法を御紹介します。
ストリーミング形式でSWFファイルに書き出したサウンドは音が歪んだり、こもってしまったりすることがあります。そこであらかじめ、こもりや歪みの原因となる成分をカットすることで、少しでも音質の低下を感じさせない音作りをしてみましょう。
※ここでご紹介する音質調整は、やりすぎるとかえって音質の低下を招くことになります。慎重に作業していきましょう。
1) 用意するもの
●Flash
●音声ファイル
●波形編集ソフト
2) EQ(イコライザ)を用いた音質調整
1.あらかじめバックアップをとっておきます。
2.波形編集ソフトで音声ファイルを開きます。
3.EQ(イコライザ)のダイアログを呼び出します。
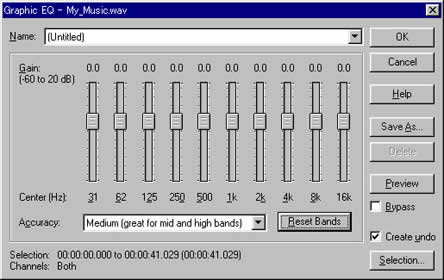
EQにはグラフィックイコライザ、パラメトリックイコライザ、パラグラフィックイコライザなどがありますが、今回は、見た目にも操作的にも分かりやすいグラフィックイコライザを使用します。
グラフィックイコライザには幾つかのボリュームつまみのようなものが縦に並んでいます。一般に左から [低い帯域] → [高い帯域] の順になっています。それぞれのつまみを上げ下げすることで音質を変えて行くことができます。例えば、まん中より右側のつまみを下げると高音域がなくなり、こもったような音になったり、逆に左側のつまみを下げると低音域のないスカスカの音になります。
4.音をプレビューしながらEQ(イコライザ)のパラメータを駆使し低音域と高音域をカットします。ちょうど山型のカーブが描かれます。音素材の魅力を損なわないよう、かけ過ぎに注意しながら作業しましょう。
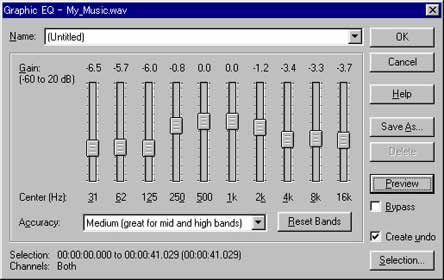
5.満足の行くイコライジングができたら、[OK] をクリックして波形に反映させましょう。
波形の振幅が、先ほどのとくらべて小さくなっていることに気づきましたか? EQで低音域と高音域をカットしたので全体的な音量が下がってしまったのです。そこで音量を全体的に上げてやらなければなりません。


3) ノーマライズで適正な音量に上げる。
全体の音量を上げるには幾つかの方法がありますが、ここではノーマライズという方法を用います。ノーマライズは、上限を設定して音声ファイルの再大音量がその上限になるよう全体の音量を調節する機能です。音声をデジタルで扱う場合、音量がある上限(例えばCDでは0dB)を越えると、デジタルノイズに化けてしまいます。あらかじめ上限を設定することで、デジタルノイズの発生を押さえるのです。
1.ノーマライズのダイアログを呼び出します。
2.上限を設定します。
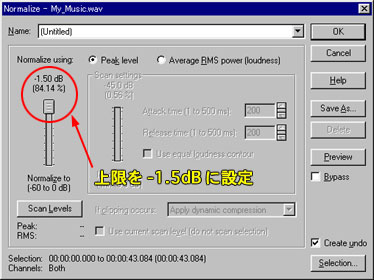
たいていの波形編集ソフトでは上限は0dBになっています。Flashのストリーミング再生では、上限を0dBよりも少し小さくしないと音が歪んでしまいます。ここでは、上限を-1.5dB(約84%)に設定しています。
3.上限の設定ができたら、[OK] をクリックして波形に反映させます。

4) 音質調整の済んだ音声ファイルをFlashに
音質調整の済んだ音声ファイルをFlashムービーに取り込み・配置し、SWF形式のファイルに書き出してみて下さい。音質調整しないで取り込んだ場合にくらべて、すっきりとした聴きやすいサウンドになっていることでしょう。